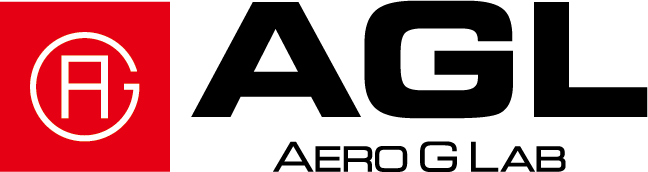前回の続きです。申請書の作成について説明していきます。
申請書は飛行の目的や期間、飛行経路が同じならば複数の機体を1回で申請することが可能です。特定の飛行経路を指定せず年間を通じた飛行の申請を行うことも可能です。
4.申請書の作成
メニューから「申請書の作成(新規)」を選択します。

4.1飛行概要入力
飛行の目的を選択します。趣味を選択した場合は飛行経路の特定が必要です。



選択した項目については飛行理由を選択します。催し物上空の飛行を選択すると地表等高度の入力と、飛行経路の特定が必要になります。

年間を通じて飛行する場合は開始日のみ選択します。いいえを選択した場合は、終了日も選択します。
ここで注意が必要なのは飛行開始日です。申請は”10開庁日前”までにする必要があるので、土日祝を除いて10日後以降の日付を開始日にしてください。

例えば2020年3月27日から飛行開始したい場合は、3月20日は祝日のため3月12日までに申請を済ませる必要があります。3月27日に飛行申請する場合は4月10日以降の飛行開始日を選択する必要があります。
4.2飛行詳細の入力
特定の場所・経路で飛行しないを選択して次へ進むを押すと以下の画面が表示されます。飛行するための条件を記載しましょう。

申請先は空港などと調整を要さない場合、以下の図の青い地域で主に飛行させる場合は大阪航空局、緑の地域で主に飛行させる場合は東京航空局を選択します。

特定の場所・経路で飛行するを選択した場合、経路を登録する必要があります。参照を押すと地理院地図のウィンドウが開きます。

検索欄に住所を入力して検索します。右下の➤のボタンを押すと描画用のウィンドウが開きます。


飛行範囲や観客席を描画し、操縦者や補助者の人数、飛行経路などの情報を地図上に配置していきます。完成したら名前を付けて登録します。

4.3機体・操縦者の選択
次のページでは機体と操縦者の選択を行います。

4.3.1機体選択
機体選択を押すと以下のような画面が開きます。プルダウンリストから申請を行う機体をすべて選択してください。

飛行方法によって追加基準をクリアしなくてはなりません。追加基準は6項目あります。必ず全ての追加基準への回答が求められるわけではありません。飛行概要のページで選択した項目に応じて必要な追加基準のみが表示されます。追加基準を満たしていることがわかる2MB以内の画像を用意しましょう。

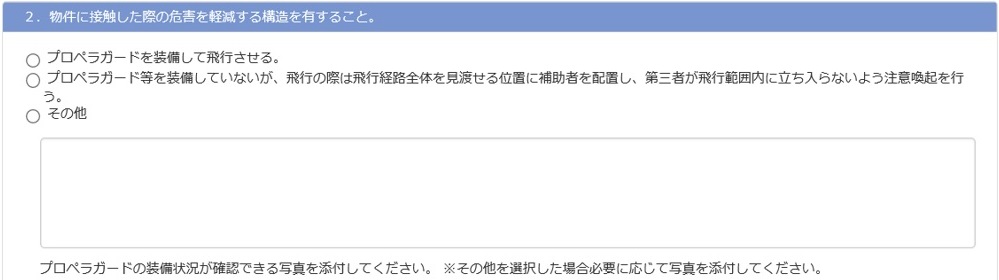
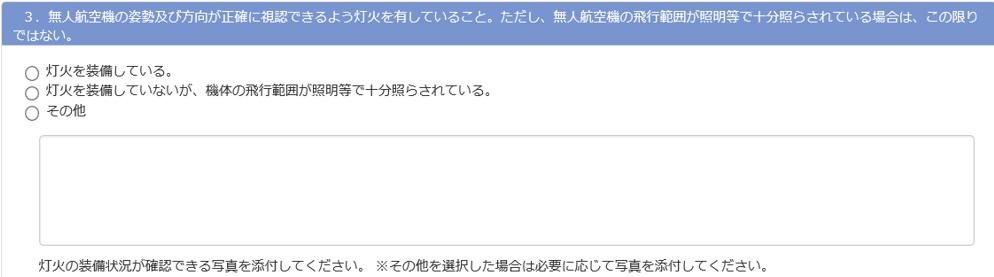
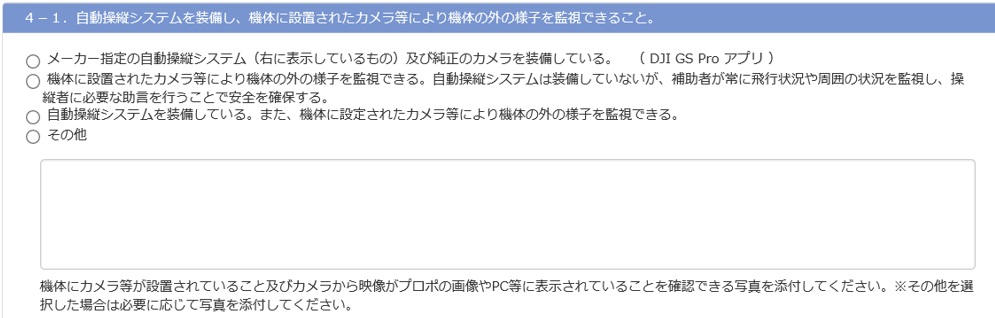
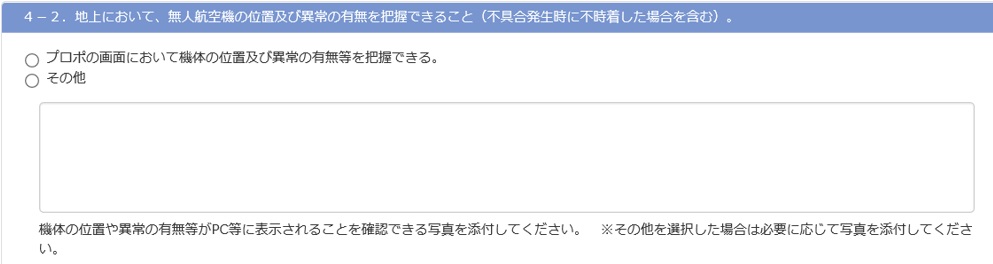

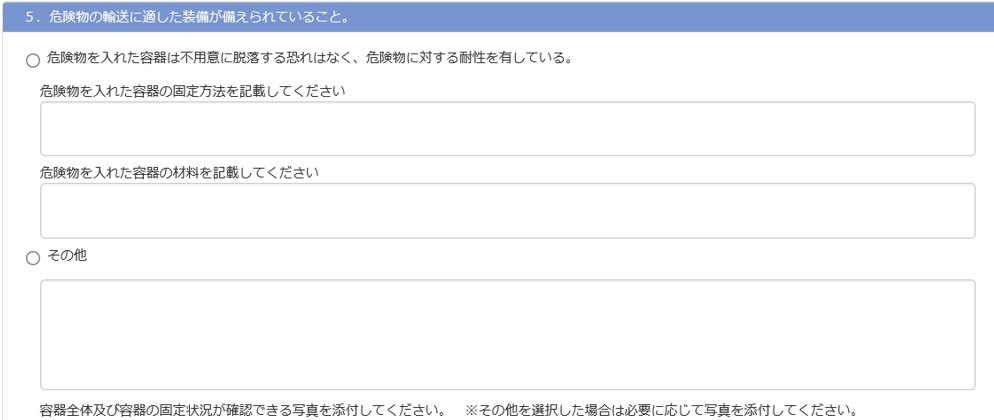
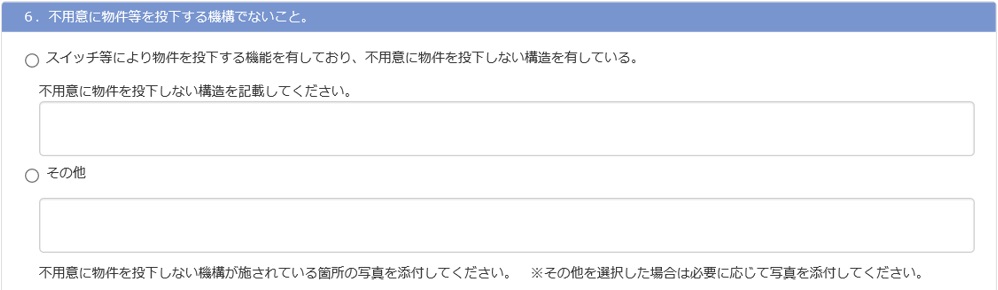
1は地表・水面から150 m以上の高さの空域、空港周辺を選択し、HP掲載以外の無人航空機、HP掲載無人航空機で灯火を標準装備していないものを選択した場合に回答が必要です。
2は人・家屋の密集地域の上空、人・物件から30m未満の距離、催し物上空の飛行を選択した場合に回答が必要です。
3は夜間の飛行を選択し、 HP掲載以外の無人航空機、HP掲載無人航空機で灯火を標準装備していないものを選択した場合に回答が必要です。
4は目視外での飛行、5は危険物の輸送、6は物件投下に関する項目です。
4.3.2操縦者選択
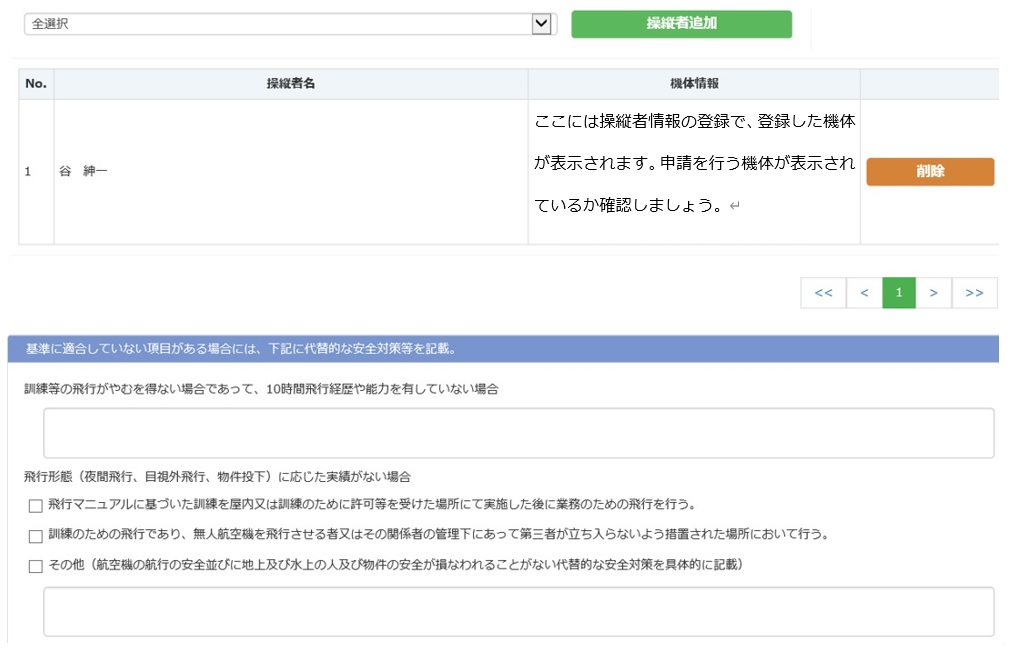
操縦者を選択していきます。ここで重要なことは、操縦者の機体情報に先ほど選択した機体が含まれているかを確認することです。新しい機体を登録し、操縦者情報の更新を忘れている場合があるので必ずチェックしましょう。
飛行実績が不十分な場合は安全対策を記載しましょう。
使用する飛行マニュアルを選択したら次のページに進みます。
4.4その他詳細入力
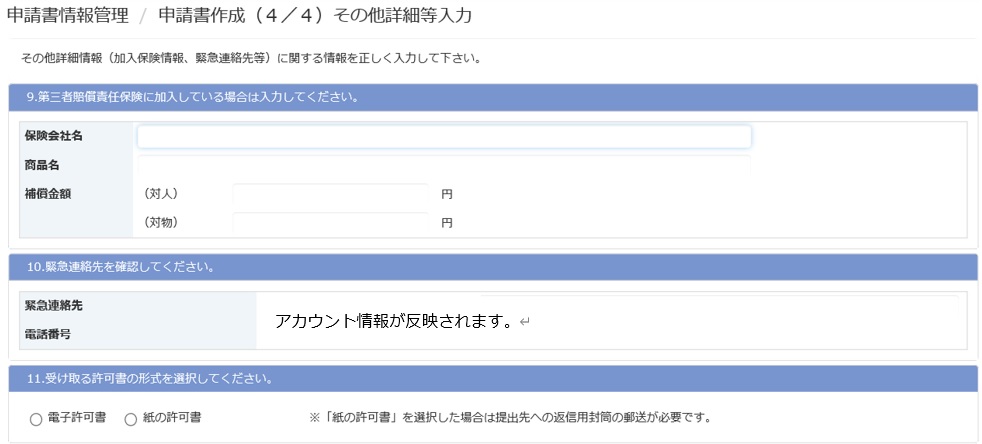
電子許可証を選択すると、受理された際にPDFで許可証が発行されます。
最後に添付ファイルの追加ができます。
適宜補足資料を追加しましょう。訓練場所の地図を追加しておくとスムーズに申請が行えます。訓練場所の地図は、住所や飛行エリア、補助者の配置などが分かるようなファイルを作成しましょう。

以上で申請は終了です。次ページでは入力した情報をもとに自動的に作成された申請書が確認できます。間違いがないか確認してから申請を行いましょう。
不備があった場合は後日メールが届くので修正をかけて再度申請を行います。申請書の修正や申請の取り下げはメニューの申請書一覧から行えます。
最後まで読んでいただきありがとうございました。
執筆:開発部N